Floorplanner is all about creating beautiful floorplans fast. No need to learn all the ins and outs of difficult CAD software. Our editor enables you to create a floorplan in a few clicks and a couple of drag-and-drop actions. However, things can always be improved. Today we rolled out an efficiency update that allows for creating floorplans even faster, using your keyboard! 👆⌨️
How does it work? While drawing a room, wall, surface, a line or a dimension line you can type in the size of the element, press Enter et voilà. You've added an element to your floorplan with exactly the right size.
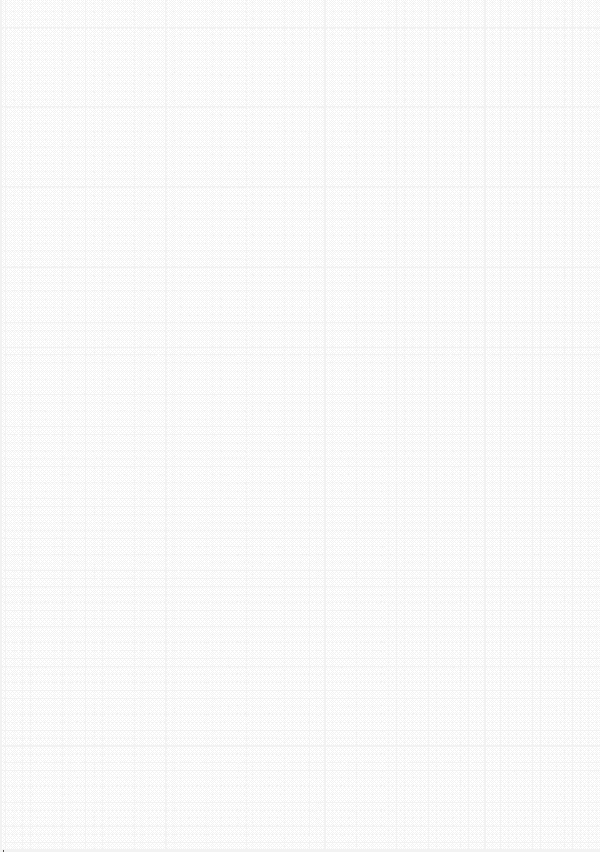 Drawing a room with exact measurements
Drawing a room with exact measurements
Let's have a look in more detail at drawing a room. First, click the Draw a room button in the Build tab. A box will appear in the bottom left corner of your canvas showing the thickness and the height of the walls you are about to draw. If you want to change these, start typing and you will see the values in the box change. Make sure to separate the thickness value and the height value with a comma, for example: 0.3,2.7 When done, press Enter.
Next, you have to specify the starting point of the room. Click somewhere in the canvas (make sure to keep the mouse button pressed down) and move your mouse in the direction the room should go. The box in the bottom left corner will show the width and the height of the room while you are moving your cursor. You can now change the width and height of the room by typing new values, for example: 4,5 and press Enter. This will create a room with an inner width of 4 meters and an inner height of 5 meters.
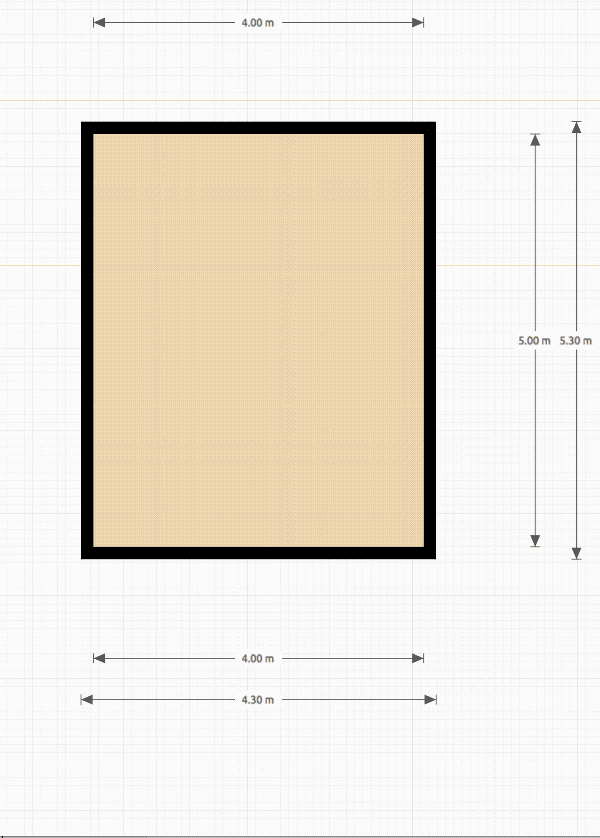 Drawing a dimension line with exact measurements
Drawing a dimension line with exact measurements
In a similar way you can draw a surface, a line or a dimension line with exact measurements. Select the element you want to add, click on the canvas to set the starting point, move the cursor in the right direction, type the measurements and press Enter.
It even works when moving a wall. A line shows the relation to another wall and the box in the bottom left corner shows the distance between the two wall. Type in the desired distance, press Enter and it's done.
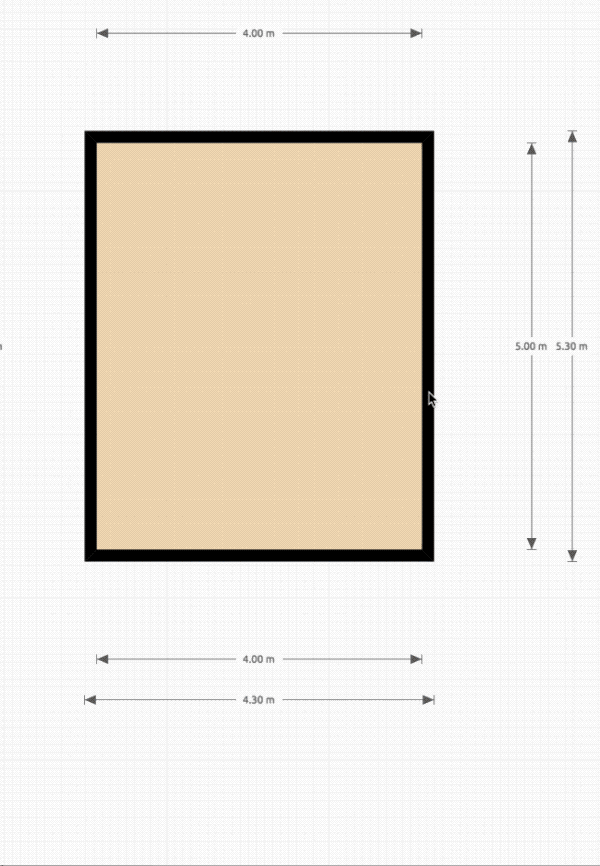 Moving a wall with exact measurements
Moving a wall with exact measurements